Digital Asset lists in Salsify can be used to organize digital assets (like a folder). Use them to organize and easily access groups of digital assets, and they can be used to base Lightboxes on.
Digital Asset List Types
Digital asset lists are built and managed in a similar way to product smart and simple lists. You can add to them in a few ways:
- Add assets to a list from the view digital assets screen.
- Create and manage lists and add digital assets to them from the Manage Digital Assets List screen.
- Add during the bulk upload process.
- Save a digital asset filter as a smart or simple list.
Digital Asset Simple Lists
Digital asset simple lists, like simple product lists, are collections of digital assets that you're working with, and do not have to have anything in common other than the fact that they are on the same list. Simple lists are static until you manually make changes to the list.
Digital Asset Smart Lists
Digital Asset Smart Lists are lists of assets created by adding and layering filters to get to a specific list of digital assets fitting the criteria you filter for. Smart lists are dynamic, and are updated automatically as your digital assets meet or no longer meet the filter criteria.
Click here to learn more about filtering for digital asset smart lists.
Create Digital Assets Lists
You can create digital asset lists either from the Manage Lists page, or as you're working with digital assets.
Create Digital Asset Lists from the Manage Lists Page
To create a digital assets list:
- From the main menu, choose Digital Assets, then Manage Lists
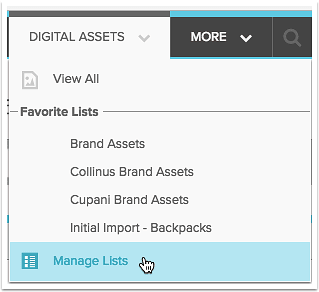
- Choose the blue New Digital Asset List button on the right.

- Choose whether you want to create a Simple or Smart list. Name your list, and press the Create button.

Your list is ready to add products to. For more information on managing your list, including adding products, click here.
Create Digital Asset Lists from the View Digital Assets Page
You can also create lists from the view digital assets page. Search or filter for the products you want to add to a list, add your assets to a simple list one or more at a time from the view digital assets page, or add digital assets in bulk by pasting a list of IDs.
Add Assets Using Filter and Search method
You can add assets to a smart or simple list by filtering to a set of products you want to save to a list. Once you have your products filtered, you have a few options. Start your search by:
- Choose Digital Assets from the main menu, then View All to go to the view digital assets page.
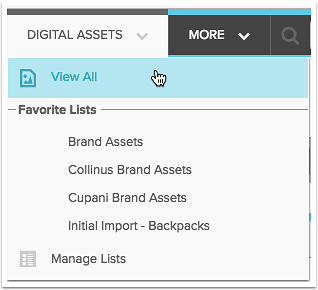
- Filter for the assets you're looking for. Click here to learn more about digital asset filtering.
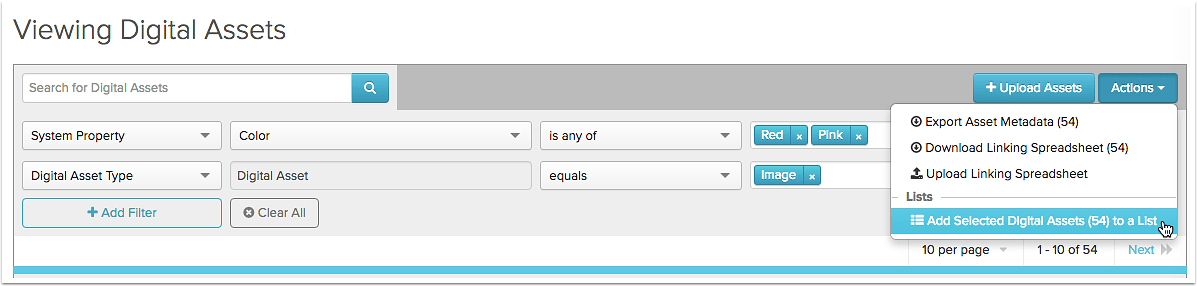
- From the Actions menu, choose Add Selected Digital Assets to a List. The number listed here is the number of assets that will be added to your list.
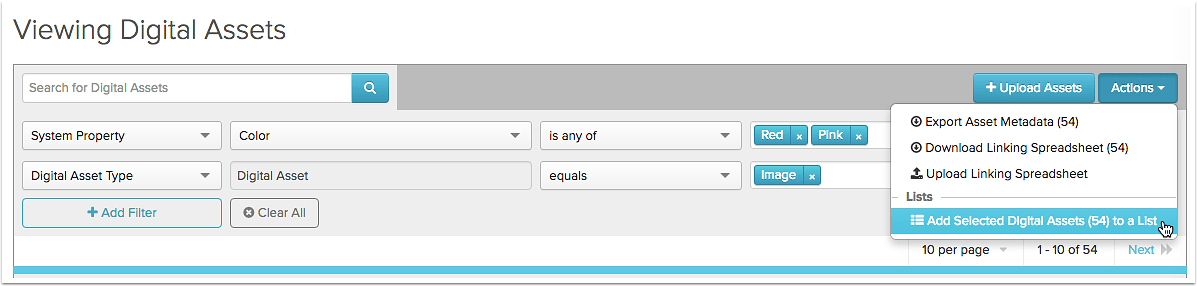
- Choose whether you want to create a simple or smart list, name your list, and save.
If you save your list as a smart list, your filter criteria will be saved, and assets will be automatically updated as they meet or do not meet them. If you save as a simple list, the exact set of products you saved will be added and the filter will not be saved. The asset list is static, and you can add or remove assets manually. Click here for more on managing your digital assets list.
Manually Add Selected Assets to a List
This method lets you narrow digital assts to a group, but then only select some of the group items to be added to your list. You can use this method with or without filtering.
- Find the assets you want to add to your list.
- Click the checkbox in front of each asset you want to save to your list
 or click the box on the header row to select all assets on the page.
or click the box on the header row to select all assets on the page.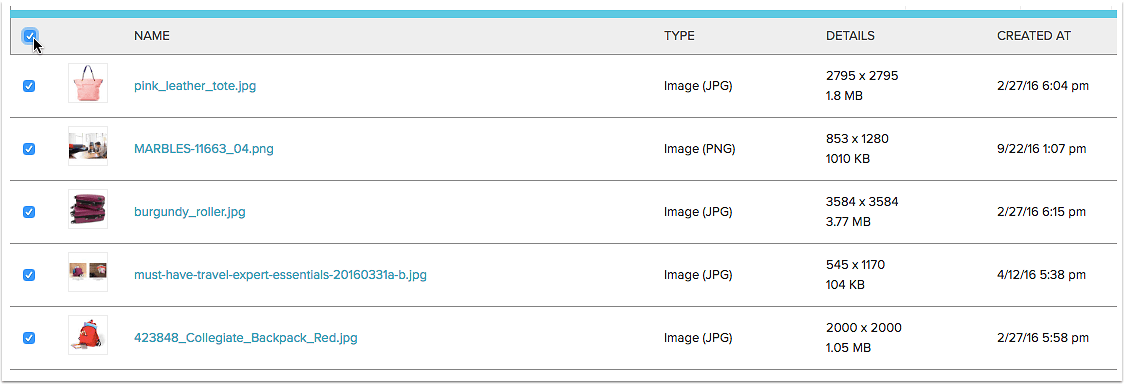
- From the Actions menu, choose Add Selected Digital Assets to a List and choose New Simple List.
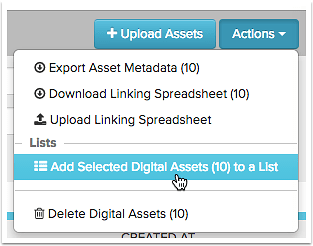
Click here to learn more about managing lists.
