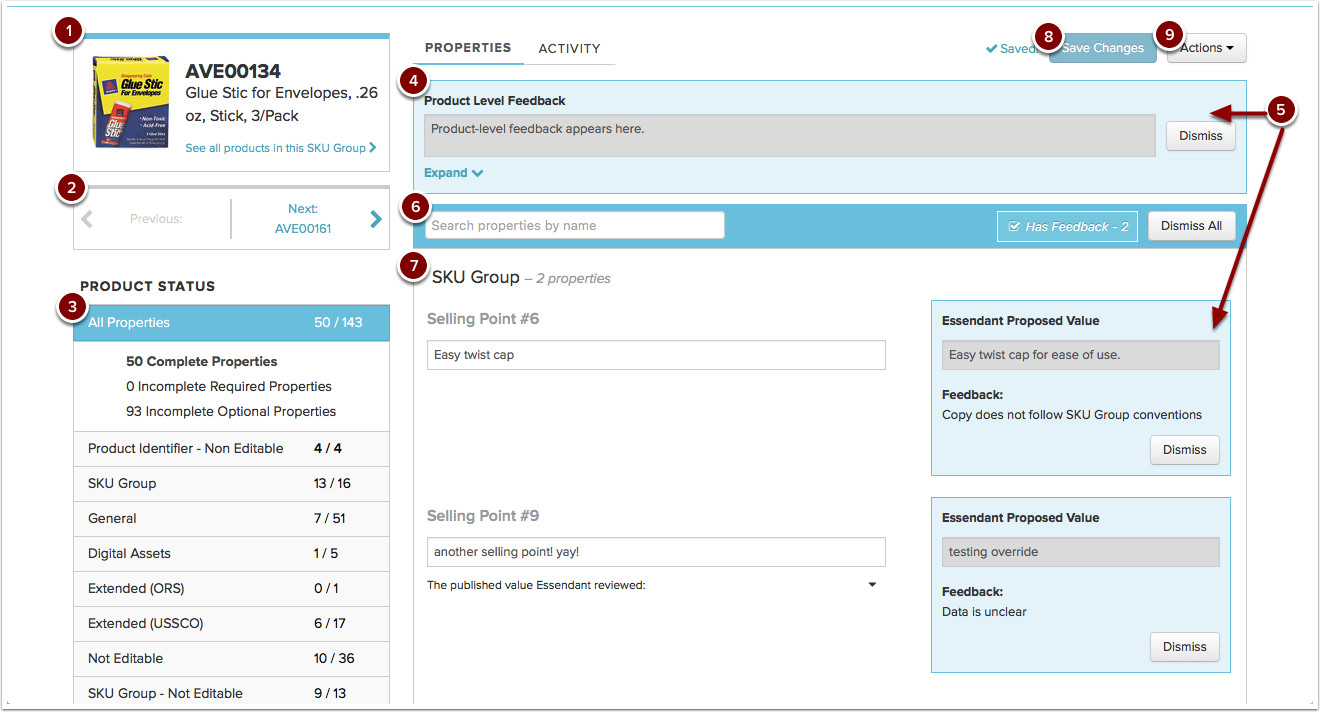The product details page is where you’ll find all the details about specific products, including publishing status from ORS after you’ve submitted products.
You’ll view the product details page by either navigating to the product from search or by clicking on a product from the view all products page.
Properties View
When you first open the screen, you’ll see an overview of all the product details about the product.
- The box on the top left contains the basic details about the product, and the thumbnail image for the product. The Item Number is at the top, followed by the Long Item Description . If this product is part of a SKU group, you can click the link to view other products in the same SKU Group.
- This section provides a quick way to step between products. After saving any updates on the current product, just click Previous or Next to navigate to other products.
- Product Status gives you a snapshot of how this product compares to ORS’s requirements.
- Each header shows how many properties meet requirements to be sent to ORS.
- Click to expand a section and see which required and optional properties meet requirements.
- The default view shows you All properties. To see specific types, click on the header. Your properties view will also filter to show only those properties. Click All Properties to return to the full view.
- Click Properties or Activity to switch between views. Properties is the default overview of the product information you have for this product. Clicking Activity takes you to a view of each update that was made to a product. You’ll see what was changed, who made the update and when the update was made.
- If there’s new product feedback available, product-level feedback will appear above the search box, and property-specific feedback will appear to the right of the property.
- When reviewed, click Dismiss in the box to hide it, or Dismiss All to remove all new feedback from the current view and Save to finalize.
- Feedback will remain available in the Activity screen.
- If the property value has changed since ORS has reviewed it, the value they reviewed will appear beneath the current value.
- If ORS changed the value, the new value will appear in the feedback and as the new property value.
- Begin typing the name of a property in the search for properties box to narrow your view to properties that match what you’ve typed.
- All product properties and their current values will be shown in this section.
- Properties are grouped by property type.
- Where available, the ? in front of the property name will indicate any definition or requirements ORS has provided for the property.
- Click a property to make edits to the value(s).
- After editing, click Save to save any changes.
- From the Actions menu, you can:
- Copy - Copy an existing product to base a new product on.
- Delete - Remove a product from your Salsify.
- Add to List - Add a product to a list
- Publish - Send this product to ORS if it meets all the requirements.
Drag and Drop Reordering for Multivalue Properties
For properties with multiple values, the order the values are shown in the product details screen is how they will be sent to ORS. For example, if you have alternate images, the first image will be sent first.
To rearrange your values, you can drag and drop the values into the position you want to send them. Click the icon in front of the value and hold, then drag into the position you want to send it in, then save your changes.
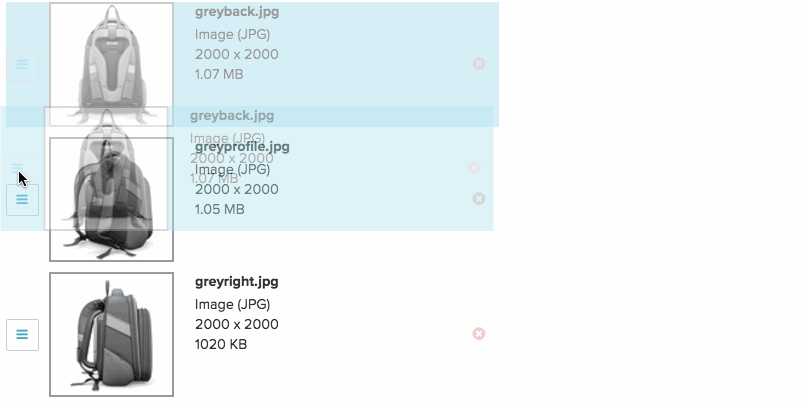
Property Errors
If a required property value is empty, or the value does not meet ORS requirements, an error will appear for the property.
- If you try to add an invalid value by entering it on the product details page in Salsify, a yellow error will appear at the top of the page, and the invalid value wlll not be saved.

- If an existing value is invalid, or the propety is required but the value is empty, red text will appear under the property on the product details page.
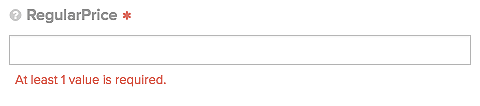
Activity View
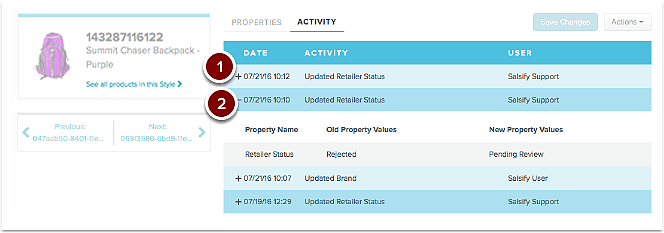
- Each update that’s been made to a product’s detail will be listed in the Activity feed, showing the user who made the change, the date and a summary of the change. Both your users’ updates and ORS’ feedback will be listed in chronological order from the most to least recent change.
- Click a change to expand and view the details. All properties that were updated in a single save will be listed together, showing the property name, old value and what it was updated to.
- No Value means the property is or was blank.
- Where ORS sends back feedback or makes changes, the new property values, comments and status will be shown in an entry here.